Como importar cadastros direto de planilha do Excel
Na plataforma da Lógica Soluções Integradas você consegue importar planilhas de chip, de equipamentos e veículos com o objetivo de facilitar a integração com o nosso sistema. Desse modo, é possível colocar mais de um chip/equipamento/veículos de uma só vez na plataforma.
Pensando em ajudar os nossos clientes no momento da importar a planilha, criamos esse post que você pode visitar sempre que tiver dúvida no processo.
Migrando chips
Passo 01: Ir até a aba “Ferramentas”
Para começarmos, é necessário que entre na plataforma com o seu login e senha e, posteriormente, clicar na aba “utilitários” na barra lateral. Com isso, novas opções aparecerão e você selecionará a opção do que deseja importar, sendo equipamentos, veículos ou chip.
Nesse post te ensinaremos como importar as planilhas nessas três situações. Sendo assim, vamos começar com o chip.
Passo 02: Criação da Planilha de Chips
Para a planilha funcionar, ela precisa ser do formato .xlsx ou .xls, ser formatada em texto e deverá possuir as colunas com os seguintes nomes:
As informações que estão em vermelho (ICCID, Telefone e Operadora) precisam, obrigatoriamente, serem inseridos.
Caso queira, você tem a opção de importar a planilha com as informações do estoque de entrada:
O campo “ESTOQUE_DATA” deve estar no formato: DD/MM/AAAA HH:mm (dia/mês/ano hora:minuto), e caso não seja informado, será assumida a data e hora atual.
Caso tenha alguma alteração de informação, utilize a coluna opção, coluna número do equipamento e a(s) coluna(s) da(s) informação/informações que deseja alterar
O Campo “opção” aceita as palavras:
- ALTERAR STATUS: altera o status do chip
- ALTERAR ESTOQUE: altera o estoque do chip.
- ALTERAR BASE: altera o chip da base (sistema).
- EXCLUIR: Exclui o chip desvinculado. Caso o chip esteja vinculado ao equipamento, não será possível excluir.
Para que os comandos do CHIP_STATUS_CODIGO sejam lidos corretamente, é preciso seguir a linguagem da tabela abaixo:
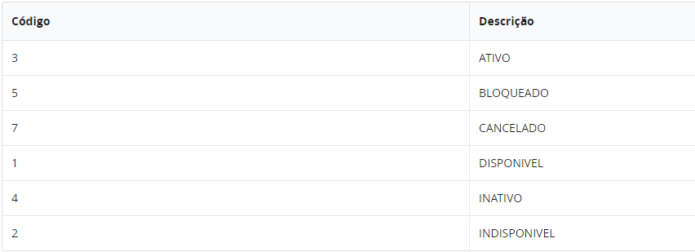
O campo ESTOQUE_CODIGO aceita os valores informado na lista abaixo:
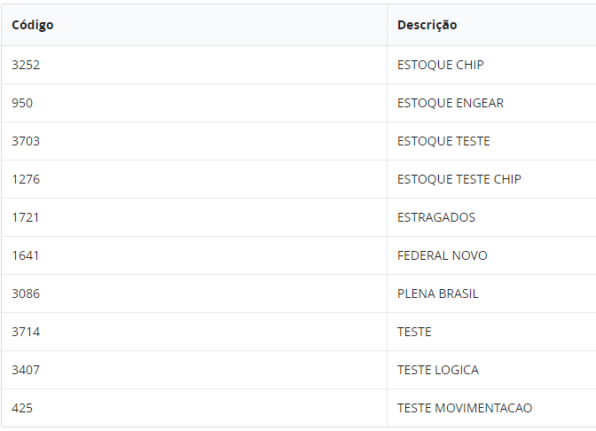
O campo ESTOQUE_MOVIMENTACAO_CODIGO deve ser informado apenas para os estoques de movimentação e aceita um novo valor ou os valores informados na lista abaixo:
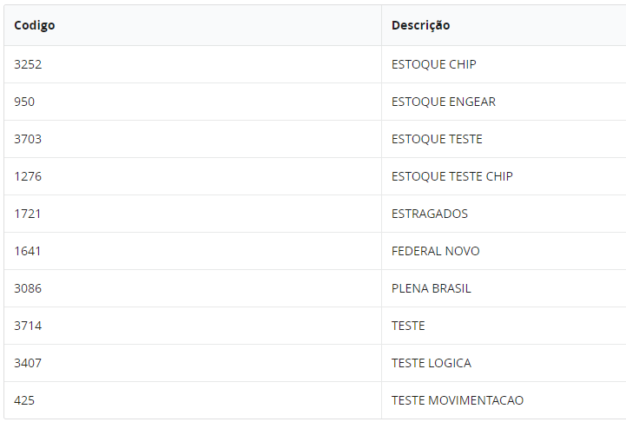
Migrando Equipamentos
Passo 01: Ir até a aba “Ferramentas”
Para começarmos, é necessário que entre na plataforma com o seu login e senha e, posteriormente, clicar na aba “Ferramentas” na barra lateral. Com isso, novas opções aparecerão e você selecionará a opção “equipamentos”.
Passo 02: Criação da Planilha de Equipamentos
Assim como a planilha de chip, a de equipamentos precisa ser do formato .xlsx ou .xls e ser formatada em texto, porém os nomes das colunas deverão ser os seguintes dados dos equipamentos:
As colunas “NUMERO EQUIPAMENTO” e “CODIGO MODELO” são obrigatórias para o funcionamento da planilha.
E, caso queira importar informando o estoque de entrada, será necessário inserir essas colunas também:
O campo ESTOQUE_DATA deve estar no formato: dd/MM/AAAA HH:mm (dia/mês/ano hora:minuto) e caso não seja informado, será assumida a data e hora atual.
Caso queira importar os equipamentos com os dados dos chips, será necessário adicioná-los da seguinte forma:
Os campos ICCID, telefone e operadora são obrigatórios. Mas, caso queira alterar o chip do equipamento apenas o NÚMERO_EQUIPAMENTO e ICCID são obrigatórios.
Você pode informar também os dados do estoque para o chip anterior e o atual onde o “CHIP_ESTOQUE_CODIGO” e o “CHIP_ESTOQUE_ENTRADA_DATA” seria para o chip desvinculado do equipamento e o “CHIP_ESTOQUE_SAIDA_DATA” seria para o chip vinculado ao equipamento. Caso não informe o sistema irá movimentar para o estoque padrão
Desvinculo do equipamento ao veículo vinculado:
As colunas com o escrito em amarelo são obrigatórias.
Para alteração utilize a coluna opção, coluna número do equipamento e a(s) coluna(s) da(s) informação/informações que deseja alterar:
O Campo “Opção” aceita as palavras:
- REMOVER CHIP: desvincula o chip do equipamento
- REMOVER EQUIPAMENTO: exclui o equipamento da base.
- ALTERAR BASE: altera o equipamento da base(sistema).
- ALTERAR MODELO: altera o modelo do equipamento com o código informado, incluir a coluna: CODIGO_MODELO_NOVO.
- DESVINCULAR EQUIPAMENTO: Desvincula o equipamento do veículo atual.
- ALTERAR ESTOQUE: altera o estoque do equipamento para o informado na planilha.
- AREA DE TESTE: vincula o equipamento à área de teste.
- AREA DE INSTALACAO: vincula o equipamento à área de instalação, incluir a coluna: MANUTENCAO_INSTALADOR_DOCUMENTO.
- DESVINCULAR DA AREA DE TESTE: desvincula o equipamento da área de teste, o equipamento será vinculado ao estoque padrão, caso queira especificar o estoque incluir a coluna ESTOQUE_CODIGO.
- DESVINCULAR DA AREA DE INSTALACAO: desvincula o equipamento da área de instalação, o equipamento será vinculado ao estoque padrão, caso queira especificar o estoque incluir a coluna ESTOQUE_CODIGO.
O campo EQUIPAMENTO_STATUS_CODIGO aceita os valores informados na lista abaixo:
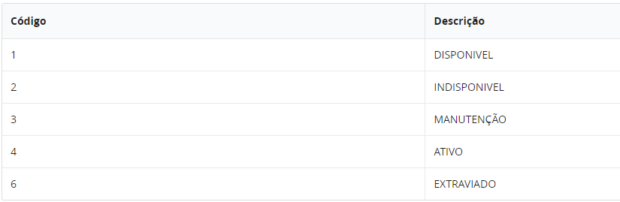
O campo CODIGO_MODELO é obrigatório para inclusão de novo equipamento e deve ser informado de acordo com a lista abaixo:
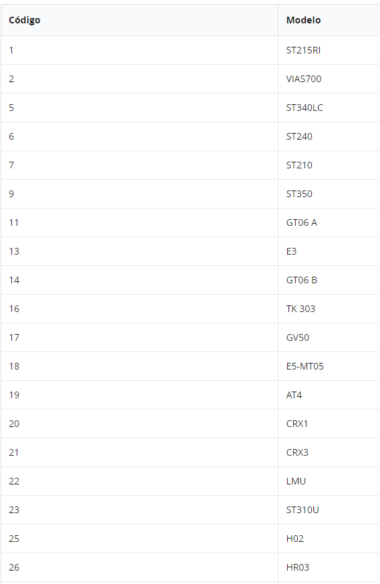
A lista completa está na página de importar a planilha.
O campo ESTOQUE_CODIGO aceita os valores informados na lista abaixo:
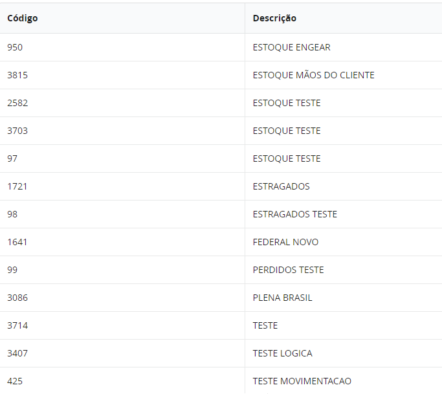
O campo ESTOQUE_MOVIMENTACAO_CODIGO deve ser informado apenas para os estoques de movimentação e aceita um novo valor ou os valores informados na lista abaixo:

Migrando Veículos
Passo 01: Ir até a aba “Ferramentas”
Passo 02: Criação da Planilha de Veículos
A planilha de veículos também precisa ser do formato .xlsx ou .xls. A planilha devera possuir as colunas:
Cadastro Veiculo:
Cliente:

Condutor (responsável pelo veículo):

Manutenção de equipamento: INSTALACAO, REMOCAO, MANUTENCAO:
Alteração de base, status, bloqueio ou desbloqueio:
Algumas observações para prestar atenção:
- Você deve remover todas as colunas em branco deixando somente colunas que possuem informação;
- Incluir as colunas de CLIENTE e MANUTENCAO junto ao cadastro do veículo sem repetir colunas e excluindo a coluna OPCAO;
- Todos as colunas com escritos vermelhos ou laranjas são obrigatórios;
O campo OPCAO aceita as palavras:
- ALTERAR BASE
- REMOVER EQUIPAMENTO: adicionar as colunas de MANUTENCAO_
- ADICIONAR EQUIPAMENTO: adicionar as colunas de MANUTENCAO_
- MANUTENCAO: adicionar as colunas de MANUTENCAO_
- ALTERAR STATUS: adicionar a coluna STATUS_CODIGO com o código do status
- BLOQUEAR VEÍCULO: adicionar a coluna BLOQUEIO_OBSERVACAO e BLOQUEIO_MENSAGEM caso necessário
- DESBLOQUEAR VEÍCULO
- EXCLUIR: exclui o veículo. O veículo não pode estar vinculado ao equipamento.
- ATUALIZAR CLIENTE: Atualiza os dados de cadastro do cliente, informar apenas os dados do cliente.
- ATUALIZAR VEÍCULO: Atualiza os dados de cadastro do veículo: ano, tipo veículo , marca, modelo plano, dia vencimento e ícone, informar apenas os dados do veículo.
O campo TIPO_VEICULO_CODIGO é obrigatório e aceita os valores informados na lista:
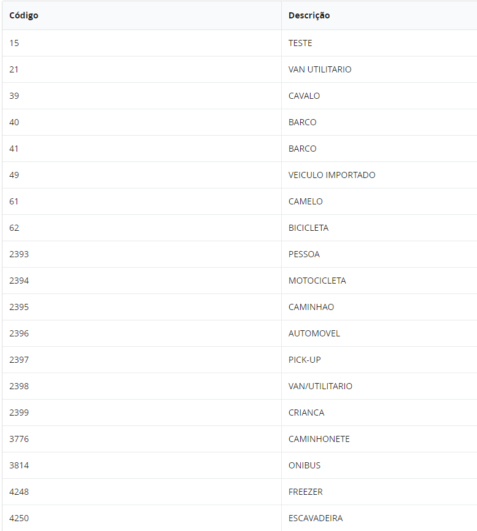
O campo STATUS_CODIGO é opcional e aceita os valores informados na lista abaixo. Caso não seja informado e o veículo não exista, o sistema considerará todos da planilha como ATIVO.
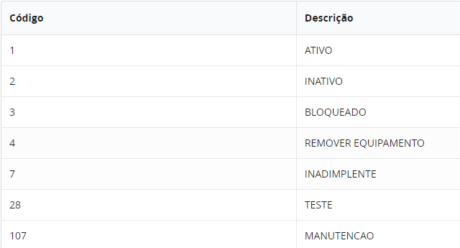
O campo MANUTENCAO_LOCAL aceita os valores informado na lista abaixo:
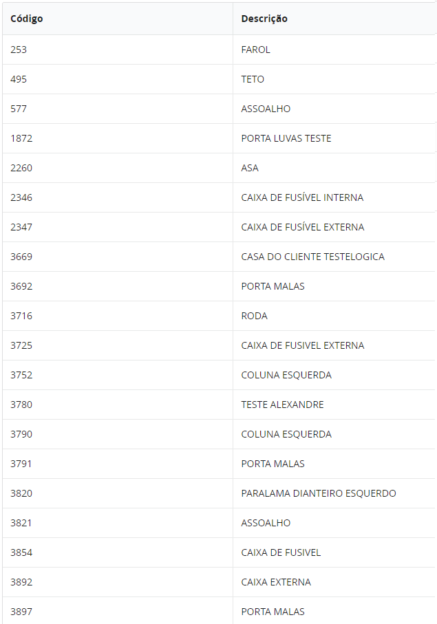
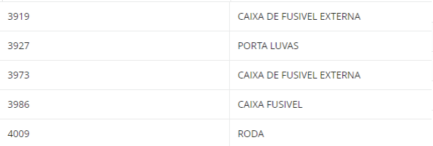
O campo MANUTENCAO_PATIO aceita os valores informado na lista abaixo:
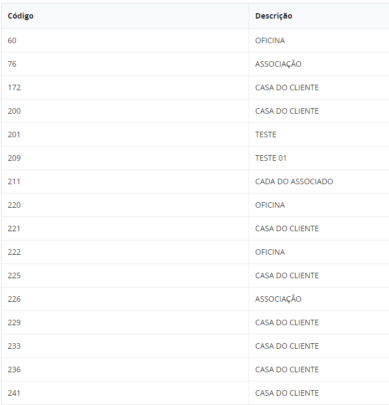
O campo EQUIPAMENTO_ESTOQUE_CODIGO aceita os valores informado na lista abaixo:
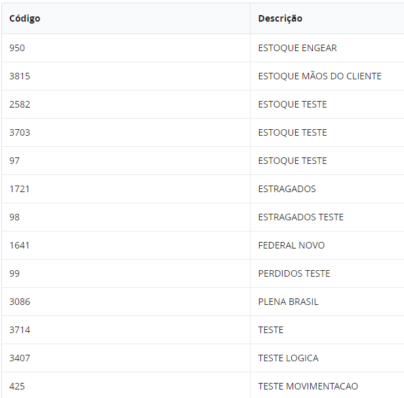
O campo EQUIPAMENTO_ESTOQUE_MOVIMENTACAO_CODIGO deve ser informado apenas para os estoques de movimentação e aceita um novo valor ou os valores informados na lista abaixo:
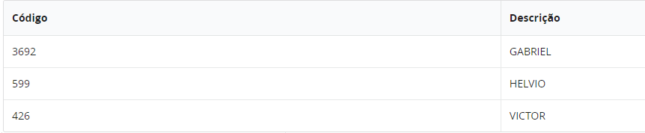
O campo CLIENTE_DOCUMENTO_CODIGO aceita os valores informado na lista abaixo:
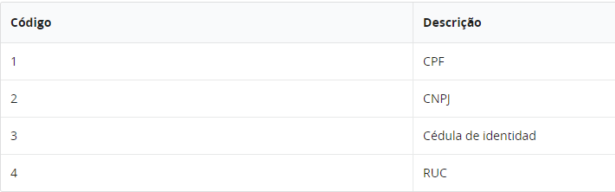
O campo PLANO_CODIGO aceita os valores informado na lista abaixo:

O campo DIA_VENCIMENTO_CODIGO aceita os valores informado na lista abaixo:

O campo ICONE_CODIGO aceita os valores informado na lista abaixo:

Passo 03: Inserir a planilha na Plataforma
Em todos os casos acima, quando estiver a planilha totalmente preenchida, basta ir até o final da página de importação e anexar o arquivo e clicar em “gravar”

Após a importação o sistema gera a planilha de retorno, informando se foi bem-sucedido ou não, caso haja alguma divergência especifica o sistema irá descrever o ocorrido informando a numeração da linha da planilha que precisa ser alterada.
Para realizar a importação sem dificuldades, sugerimos entrar em contato com o nosso suporte para ter auxílio durante o processo.




